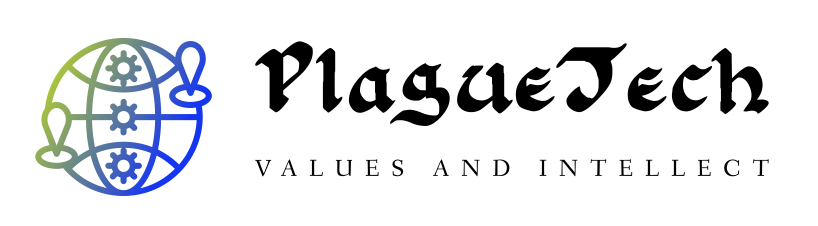Syntax Highlighting Customization In Notepad

Notepad, the simple and lightweight text editor that comes bundled with the Windows operating system, is a popular choice for many users due to its simplicity and ease of use. While it lacks some advanced features found in other text editors, one area where Notepad shines is in its ability to customize syntax highlighting. Syntax highlighting allows users to visually distinguish different elements of their code, making it easier to read and understand. In this article, we will explore the various ways in which you can customize syntax highlighting in Notepad, enabling you to create a personalized coding environment tailored to your needs.
Understanding Syntax Highlighting:
Before we dive into the customization options, let’s briefly discuss what syntax highlighting is and why it is important. Syntax highlighting is the process of applying different colors and formatting styles to different elements of code based on their syntax. This visual distinction helps programmers quickly identify keywords, variables, functions, and other components, improving code readability and reducing errors. Notepad supports syntax highlighting for a wide range of programming languages, including popular ones like C++, Java, Python, HTML, CSS, and more.
Customizing Syntax Highlighting in Notepad:
To customize the syntax highlighting in Notepad, you can follow these steps:
Step 1: Open Notepad and navigate to the “Settings” menu.
Step 2: Select the “Style Configurator” option.
Step 3: In the “Style Configurator” dialog box, choose the language you want to customize from the “Language” drop-down menu. This will display a list of different elements that can be customized for that language.
Step 4: Select an element from the list, such as “Keyword,” “Operator,” or “String,” to customize its appearance.
Step 5: Modify the font, size, color, and other formatting options according to your preference.
Step 6: Repeat steps 4 and 5 for each element you want to customize.
Step 7: Click on the “Save & Close” button to apply the changes and close the dialog box.
Advanced Customization Techniques:
While the basic customization options provided by Notepad are sufficient for most users, advanced users may want to explore additional techniques to further customize their syntax highlighting experience. Here are some techniques you can try:
1. Creating Custom Language Definitions:
Notepad allows you to define custom language definitions by creating XML files that specify the syntax rules for a particular programming language. By creating a custom language definition, you can customize the syntax highlighting for languages that are not supported out of the box. These custom language definition files can be imported into Notepad, enabling you to apply syntax highlighting to your code effectively.
2. Importing User-Defined Language Files:
Notepad users have created and shared numerous user-defined language files (UDLs) online, covering a wide range of programming languages and frameworks. These UDL files can be imported into Notepad, giving you access to syntax highlighting for specific languages that are not included in the default list. Simply download the UDL file and import it using the “Import” button in the “User Defined Language” dialog box.
3. Modifying Existing Language Definitions:
If you’re not satisfied with the default syntax highlighting for a particular language, you can modify the existing language definition file to suit your needs. Notepad’s language definition files are stored in the `%APPDATA%\Notepad++\` directory. Locate the XML file corresponding to the language you want to modify, open it in a text editor, and make the necessary changes. However, be cautious while making modifications, as incorrect changes may result in unexpected behavior.
4. Using Plugins:
Notepad supports various plugins that extend its functionality, including syntax highlighting customization. Plugins like “NppExport,” “Code Alignment,” and “Explorer” offer additional customization options and features that enhance your coding experience. You can find and install these plugins from the Notepad++ Plugin Manager or by manually downloading and installing them.
Conclusion:
Syntax highlighting customization in Notepad provides users with the ability to create a personalized coding environment that enhances readability and productivity. By following the steps outlined in this article, you can easily customize the syntax highlighting for different programming languages and elements. Additionally, advanced techniques such as creating custom language definitions, importing user-defined language files, modifying existing language definitions, and using plugins offer further customization options for advanced users. With Notepad’s syntax highlighting customization capabilities, you can create a coding environment that is tailored to your preferences, ultimately improving your coding experience.