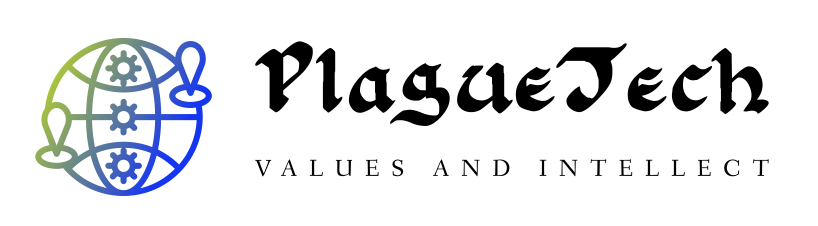Advanced Search And Replace Techniques In Notepad

Notepad is a simple text editor that comes pre-installed with the Windows operating system. While it may seem basic at first glance, Notepad offers several advanced search and replace techniques that can greatly enhance your productivity and efficiency when working with text files. In this article, we will explore these techniques in detail, providing step-by-step instructions and examples to help you master the art of search and replace in Notepad.
1. Basic Search and Replace:
Let’s start with the most basic search and replace technique in Notepad. To perform a basic search and replace, follow these steps:
– Open the text file you want to search and replace in Notepad.
– Press Ctrl + F to open the Find dialog box.
– In the “Find what” field, enter the text you want to find.
– In the “Replace with” field, enter the text you want to replace it with.
– Click on the “Replace” button to replace the first occurrence of the text, or click on “Replace All” to replace all occurrences of the text.
2. Using Regular Expressions:
Notepad supports the use of regular expressions in its search and replace feature. Regular expressions are powerful patterns that allow you to search for complex text patterns and perform advanced replacements. To use regular expressions in Notepad, follow these steps:
– Open the text file in Notepad.
– Press Ctrl + H to open the Replace dialog box.
– Check the “Regular expression” option.
– In the “Find what” field, enter the regular expression pattern you want to search for.
– In the “Replace with” field, enter the replacement text.
– Click on the “Replace” button to replace the first occurrence of the pattern, or click on “Replace All” to replace all occurrences.
3. Advanced Search Options:
Notepad offers various advanced search options that can help you refine your search and replace operations. These options include:
– Match Case: When enabled, the search is case-sensitive, meaning it will only match text with the same capitalization.
– Match Whole Word: When enabled, the search will only match complete words, ignoring partial matches.
– Wrap Around: When enabled, the search will continue from the beginning of the file after reaching the end.
– Direction: You can choose the direction of the search, either forward or backward.
4. Using Macros:
Notepad allows you to record and play macros, which are sequences of actions that can be repeated automatically. Macros can be a powerful tool when performing repetitive search and replace tasks. To use macros in Notepad, follow these steps:
– Press Alt + Shift + R to start recording a macro.
– Perform the search and replace operations manually.
– Press Alt + Shift + R again to stop recording the macro.
– To play the macro, press Alt + Shift + P.
5. Find and Replace in Multiple Files:
Notepad also supports searching and replacing text in multiple files simultaneously. This feature can save you a lot of time when working with a large number of files. To perform a find and replace operation in multiple files, follow these steps:
– Go to the “Search” menu and select “Find in Files” (or press Ctrl + Shift + F).
– In the “Find what” field, enter the text you want to find.
– In the “Replace with” field, enter the replacement text.
– Specify the folder or directory where the files are located.
– Choose the file types you want to include in the search.
– Click on the “Find All” button to find all occurrences of the text in the selected files.
– Click on the “Replace All” button to replace all occurrences.
Conclusion:
Notepad may be a simple text editor, but it offers a range of advanced search and replace techniques that can greatly enhance your productivity. By mastering these techniques, you can quickly and efficiently search and replace text in single or multiple files, use regular expressions for complex patterns, and even automate repetitive tasks using macros. Whether you are a programmer, a writer, or simply someone who works with text files regularly, these advanced search and replace techniques in Notepad are sure to be of great value to you.